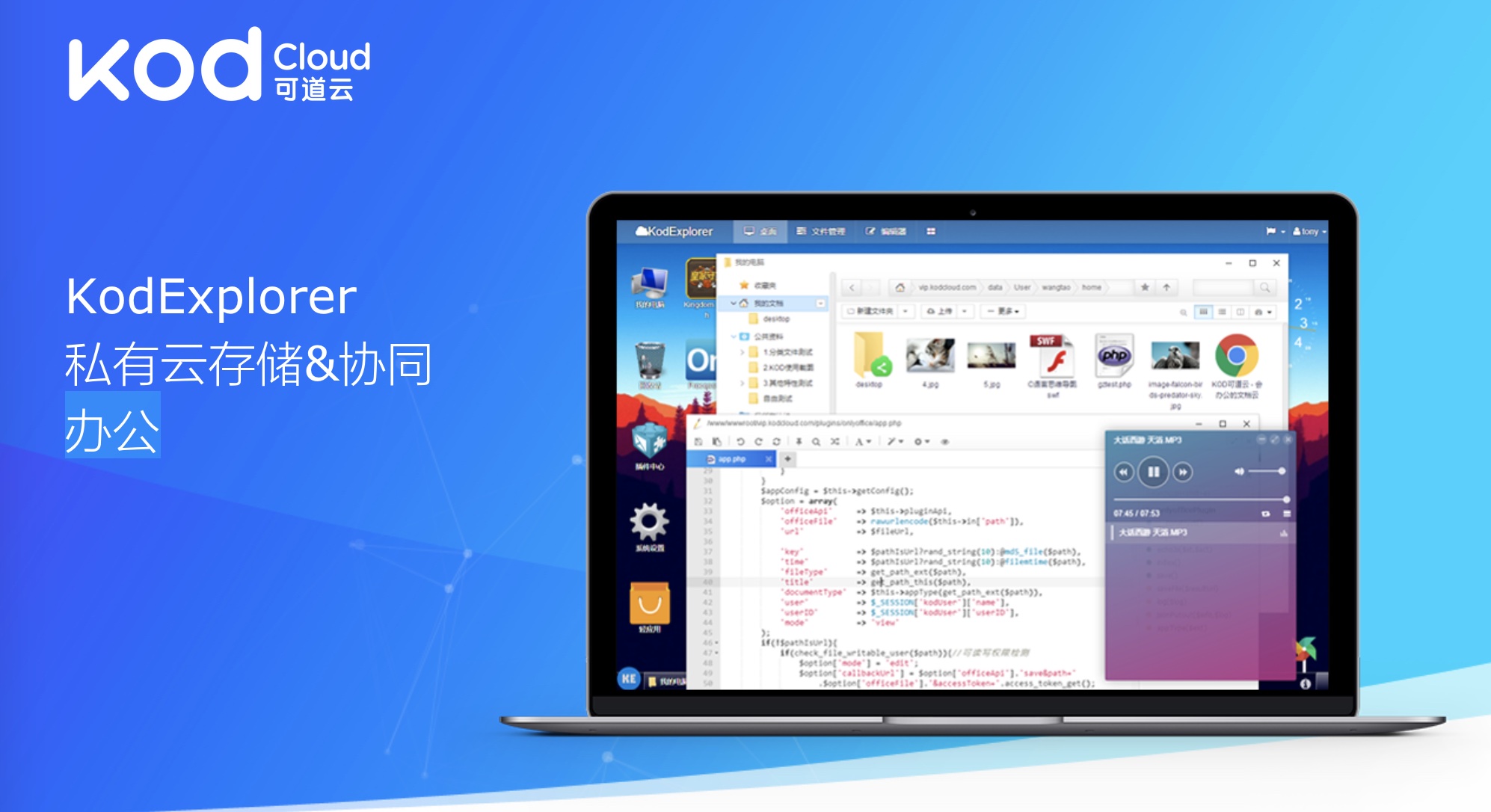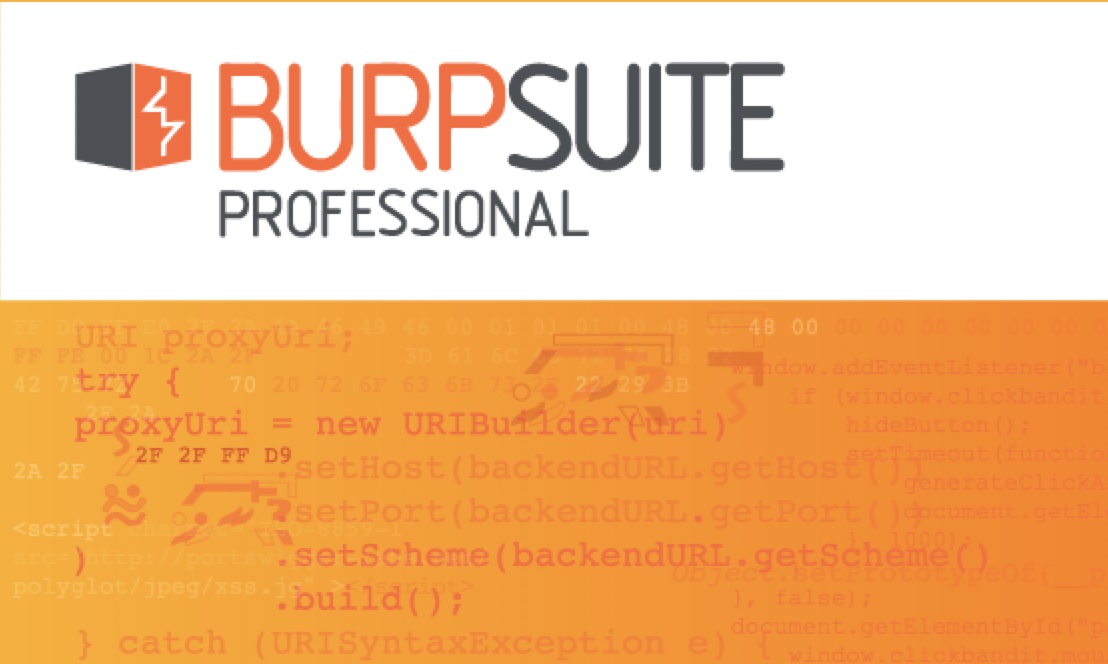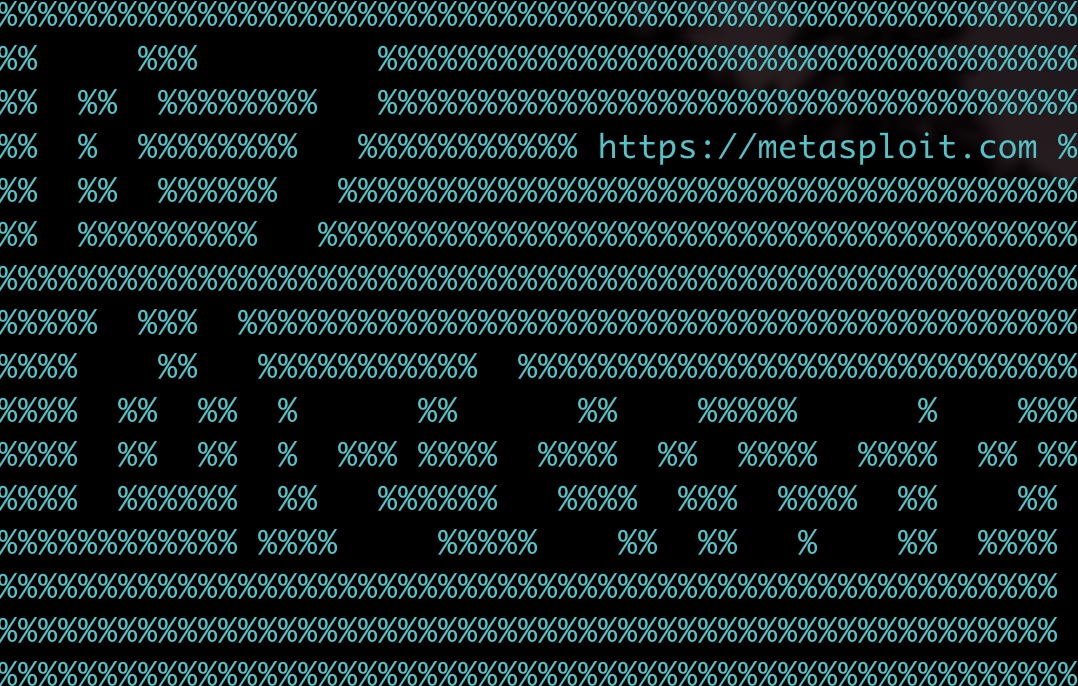ChromeBox 小主机黑苹果安装及双系统引导教程
哈喽,大家好呀,我是国光,好久没更新视频了,最近有点感冒,音色有一点变化,大家习惯一下哈!话不多说,开始正题,本期呢给大家带来一个性价比很高的小主机,华硕的 ChromeBox3 CN65 。我会在本视频中教大家如何安装黑苹果、以及多系统共存。让大家充分榨干这个小主机的性能,大家的硬币准备好了吗?我要开始装逼了!
外观配置
首先我们来看看外观,作为一个小主机,他的外观不算很迷你,但是呢接口在小主机中算是比较丰富的了,这个1个全功能的 Type-C 接口,不仅可以充电也支持DP协议视频输出,整机接近一个正方形,边长等于1个iPhone7 的长度。

配置这块主要就是使用了 i7-8550U 的处理器,实际上是一个 7代架构的马甲U,经典的 4核8线程,祖传的 14nm 技术,内存最高支持到 DDR4 2400 频率,核显的型号为 UHD 620
配置虽然不算高,但是海鲜市场上目前可以以不到 800 元的价格,买到一套 16GB + 64GB 的配置,开箱即用,这个价钱钱要啥自行车呀。

刷 BIOS
因为这种小主机出厂就是自带的 ChromeOS 的,所以 BIOS 也是谷歌定制的 ,发文章之前,闲鱼老哥还是有时间帮忙刷 BIOS 的,现在呢大概率只能我们自己手动来刷一下 BIOS 了,否则没法正常安装 Windows 以及 macOS 等其他操作系统。

我手上新买的这台也是自带的 ChromeOS 系统,简单总结一下吧:总之不太适合国人使用,虽然外观看上去也挺小清新的,动画过渡也还算丝滑,也支持安装 Android 和 Linux 应用,但是因为都懂的原因,我们使用起来并不方便,国光我这里建议我们后期可以考虑刷更适合国人使用的 FydeOS 操作系统。
刷 BIOS 的话我们可以直接看 B 站 UP 咖啡有毒你还喝 的教程视频:
8代i7的NUC主机-华硕ChromeBox3:从ChromeOS到Windows10刷机保姆级教程,适用大多数Chromebook
下面国光也简单记录一下如何从原始的 ChromeBox3 开始刷第三方 BIOS。
进入开发者模式
关机,开机的时候按住 reset 键 (卡针短的话可以拆开插入翘片垫着也可以)再按电源键开机后屏幕会进入恢复模式:

看到上面这个界面按 Ctrl + D 进入、开发者模式:
友情提示:国光换了两把机械键盘在这个开发者模式都没有反应,然后美团下单了 30多块钱的飞利浦薄膜键盘,发现可以正常操作了,这个问题确实很玄学。

根据提示再按一下 reset 键 ,然后主机会自动重启到下面这个界面:

接着提示正在切换到开发者模式:

耐心等待一会儿,最上方会有一个进度条,能看到剩余时间,一般 5-10 分钟左右:

解除 BIOS 写保护
期间如果卡主的话都可以按 Ctrl + D 跳过,接着来到 ChromeOS 系统欢迎界面,连接键鼠和 WiFi 选择左下角的访客模式:

接着进入系统后,使用快捷键 Ctrl + Alt + T 调出终端窗口,然后输入命令:
crossystem在末尾看到 wpsw_cur 的值为 1,表示这个 BIOS 是有写保护的(为 0 则无保护):

这机器解除写保护的方法是物理方法,直接拆掉写保护螺丝,右下角圈出来地方就是写保护螺丝,直接拆掉然后重启就可以:

这次重启风扇转的会比较厉害,还会滴滴叫记下,然后进入系统后再次运行命令检查下,已经没有写保护了:

刷入第三方 BIOS
备份当前 BIOS
cd ~/Downloads && sudo flashrom -r backup.rom
插上 U 盘,将备份的 backup.rom 备份到 U 盘里面:

脚本刷入 BIOS
如果大家网络可以正常访问谷歌的话,建议使用官方的原版脚本,网络不好的话就使用国内的脚本:
# 官方国外原版脚本:
cd; curl -LO mrchromebox.tech/firmware-util.sh && sudo bash firmware-util.sh
# 国内镜像脚本(感谢ELAO大佬):
cd; curl -LO https://gitee.com/elao/mr-chromebox-scripts/raw/master-2023-5/firmware-util.sh && sudo bash firmware-util.sh必须以 普通/非 root 用户的身份执行脚本。以 root 身份运行会破坏一切。在运行下面的脚本 CMD 之前,请勿运行 sudo 或者 su。
下面记录一下脚本使用的细节操作:

接着输入 2 然后回车,表示安装完整的 ROM 固件:

刷 ROM 固件会让你无法运行 ChormeOS 是否继续?这里输入 y 继续:

如果你希望继续,手动输入 I ACCEPT 然后回车继续:

接着输入 Y 回车继续:

脚本提示我们备份一下 BIOS,因为之前我们手动备份过了,这里输入 n 不备份,然后回车:

接下来脚本就开始去拉取 BIOS 固件,然后自动刷入了,耐心等待即可:

出现上面绿字提示,表示刷入成功了,我们按 回车键返回主菜单,输入 R 回车,重启电脑:

新的兔子 BIOS
我们刷的是大名鼎鼎的 coreboot 兔子BIOS,看到下面的兔子 Logo 表示我们已经刷入成功了。整个 BIOS 非常简洁感觉,刷入 BIOS 后第一次加载会比较长,耐心等待一会:

如果等很久很久还没变化的话那就手动重启一下电脑吧,这样就正常进入到 BIOS 了,可以看到我们刷的是最新的 4.20.1 BIOS:

接下来的操作就简单了,和正常小主机安装系统差不多了,我们可以搞个自己的 PE U 盘随便安装 Windows 或者 Linux 系统了。
配置升级更换
因为自带的 64GB SATA 协议的硬盘太小速度也太慢了,我们的国产颗粒也崛起了,所以我们直接安排个 1 TB 的长江颗粒的 NVME 硬盘。因为又有黑苹果下各种功能的完美追求,所以我们手动来使用转接卡来安装一下苹果的拆机网卡 BCM94360CS2,转接卡和网卡的链接可以参考下面的闲鱼,总价大概 50 多块钱:

一顿操作后,我们的小主机最终的内部配置如下:

制作启动 U 盘
下载镜像
本镜像取自于远景这个 349336500 老哥的帖子:https://bbs.pcbeta.com/viewthread-1948333-1-1.html
国光我相当于帮大家白嫖了,有能力的网友可以去原贴去支持他一下哈,下面是白嫖的一些镜像网盘信息:
# 天翼云:
macOS Ventura 13.1 (22C65):https://cloud.189.cn/t/YZFzeqU3mmie (访问码:vhy3)
macOS Ventura 13 (22A380):https://cloud.189.cn/t/ZzQraemMz2Av (访问码:1xur)
# 阿里云盘:
macOS Ventura 13.4.1 (22F82):https://www.aliyundrive.com/s/gDSytaiiVfa
macOS Ventura 13.4 (22F66):https://www.aliyundrive.com/s/LEvFAArLZ5Z
macOS Ventura 13.3 (22E252):https://www.aliyundrive.com/s/atvncNVMJNc
macOS Ventura 13.2 (22D49):https://www.aliyundrive.com/s/LL6inEwVUdM
macOS Ventura 13.1 (22C65):https://www.aliyundrive.com/s/kydfwX7Y1oQ
macOS Ventura 13 (22A380):https://www.aliyundrive.com/s/BXoD7NgkMBz
# 本站直连:
https://pan.mediy.cn/%F0%9F%93%81Files/macOS/macOS%20Ventura%2013.4.1%20(22F82)(密码:mediy)截止到 2023 年 07 月 30 日,我们下载最新的 macOS 13 稳定版本:macOS Ventura 13.4.1 (22F82) OC 0.9.3 and Clover5152 and Win11PE.dmg
U 盘刻录
写入镜像实际上也有很多工具,国光这里推荐一个后来居上的工具 balenaEthcher
官方支持 Windows、macOS、Linux 的版本,下载即可使用。下面简单说下安装制作镜像的方法:

这个软件使用也比较简单,就是上图标记的三步,是不是很简单呢?
由于国光我手上的这个 U 盘是固态改的,所以几分钟时间就写入完成了:

替换 EFI 文件夹
去 Github 最新的 https://github.com/sqlsec/Asus-ChromeBox-i7-8550U/releases 下载 EFI 文件,然后使用 DiskGenius 删除自带的 EFI 文件,将我们下好的 EFI 文件拖入到 U 盘的 EFI 分区下:

安装 macOS
系统安装
准备好上述工作后,话不多说,我们直接开始安装 macOS 把,首先进 BIOS ,从 U 盘启动:

然后选择「Install macOS Ventura」:

看到下面这个界面,那么恭喜你很顺利呀,这是苹果的恢复模式,我们手动选择「磁盘工具」:

然后点击「显示所有设备」:

选择 APFS 格式,方案为 GUID 分区图,自定义磁盘名称后点击「抹掉」:

抹盘完成后关掉窗口:

然后点击「安装 macOS Vrntura」:

剩下的就是基本操作了:

不懂怎么操作的网友可以参考我单独的文章:国光的黑苹果安装教程:手把手教你配置 OpenCore
添加 EFI
因为现在的 EFI 放在我们的 U 盘的 EFI 分区下,这样不能每次都插着 U 盘启动吧,所以我们得到 PE 下将 U 盘里面的 EFI 文件夹放到 1TB 硬盘的 EFI 分区下:

这样可以拔掉 U 盘,正常进入 macOS 系统啦:

安装 Windows
安装 Windows 这里就比较简单了,国光我这里打算做四系统同时引导,计划 macOS 占用 512GB、其他 512GB 存储用于安装其他操作系统。
磁盘切割
选择整个磁盘,选择分区:

选择「添加分区」:

我这里只给 macOS 留了 512GB,然后新的分区临时使用 ExFAT 格式,方便我们后面到 PE 下区分:


安装 Windows
U 盘还有很大的空间,不能浪费,我们来手动创建 1 个分区:

然后后面就是基本操作了吧,我们使用 WinNTSetup 一键安装系统到我们从 macOS 新分出来的分区即可:

操作完之后我们的双系统引导完成:

相关驱动资料
支持一下
本文可能实际上也没有啥技术含量,但是写起来还是比较浪费时间的,在这个喧嚣浮躁的时代,个人博客越来越没有人看了,写博客感觉一直是用爱发电的状态。如果你恰巧财力雄厚,感觉本文对你有所帮助的话,可以考虑打赏一下本文,用以维持高昂的服务器运营费用(域名费用、服务器费用、CDN费用等)
微信
 |
支付宝
 |
国光我还重写打赏页面 用以感谢 支持我的朋友,详情请看 打赏列表 | 国光
亲爱的读者们,在这个信息爆炸的时代,网络安全的重要性日益凸显,但同时,这个行业的挑战和误解也随之而来。作为一名网络安全的忠实守护者,我有幸在这个领域深耕多年,见证了无数技术的进步与变迁。
我始终坚信,知识的力量能够改变世界。因此,我用心制作了网络安全系列课程,不仅希望传授给大家宝贵的知识,更希望激发大家对网络安全的热爱和责任感。现在,我正准备推出第二期课程,并更新备受期待的内网安全教程,这是我对网络安全教育事业的承诺和热爱。
然而,正如大家所知,网络安全行业充满了不确定性和挑战。攻击门槛也在不断提高,即便是有 10 年经验的安全专家,有时也可能无法及时发现最新的漏洞,甚至在外人眼中,他们的努力和成就可能与实习生无异。但我相信,真正的价值和成就,是在于我们对知识的执着追求和对技术的不懈探索。
在完成这些课程后,我将暂时离开网络安全领域,转向其他行业。这不仅是一个艰难的决定,也是一个新的开始。但在此之前,我希望能够完成我的心愿,为大家带来更高质量的课程。
如果您对我的课程感兴趣,或者认同我对网络安全教育的执着和热情,请考虑购买我的课程,支持我的工作。您的支持不仅是对我努力的认可,更是对网络安全教育事业的一份贡献。
感谢每一位读者的陪伴和支持,让我们共同守护这个数字世界的安全!